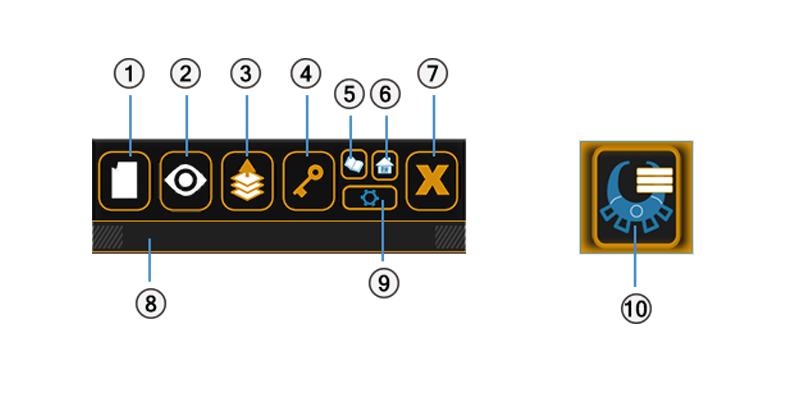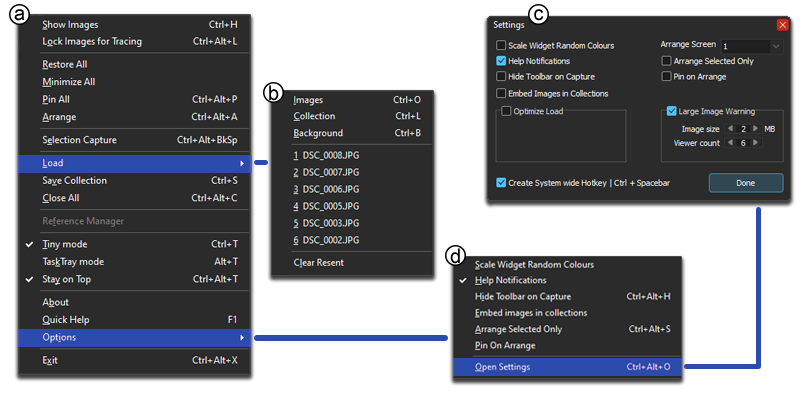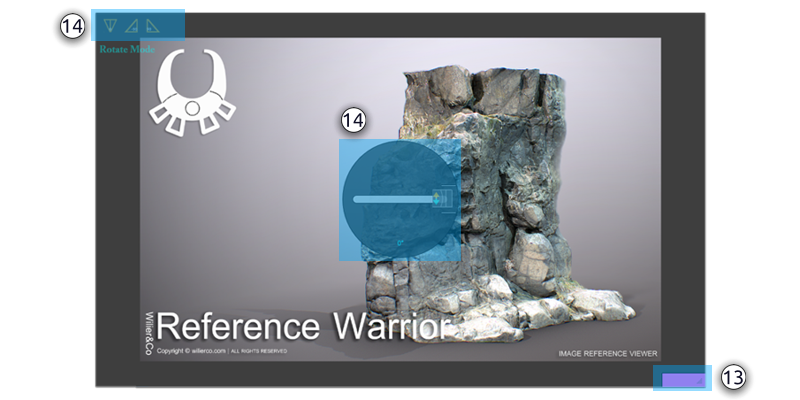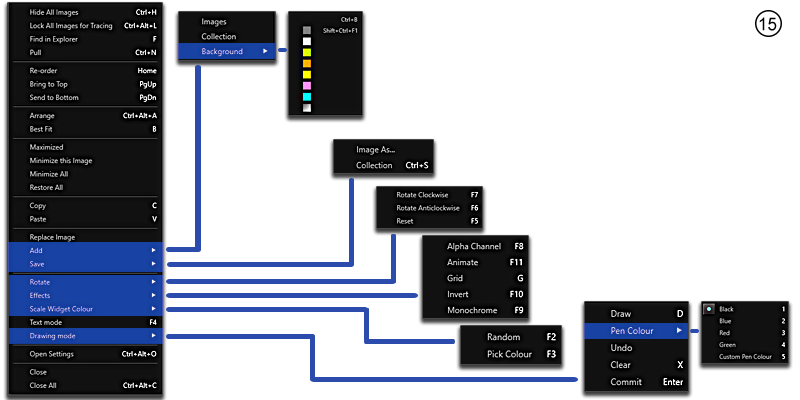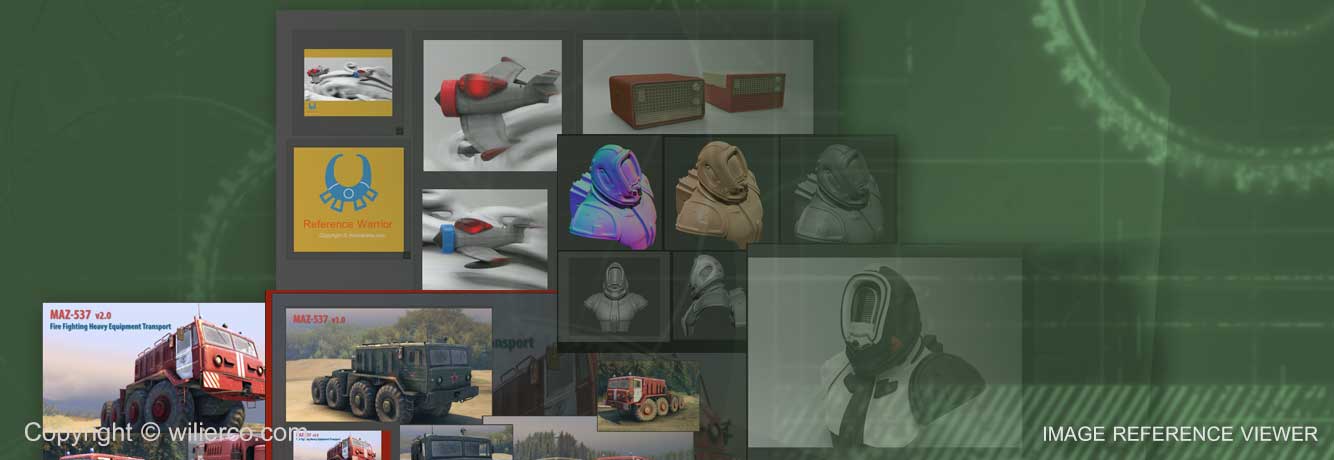Reference Warrior 2019R1- deprecated
Quick Help
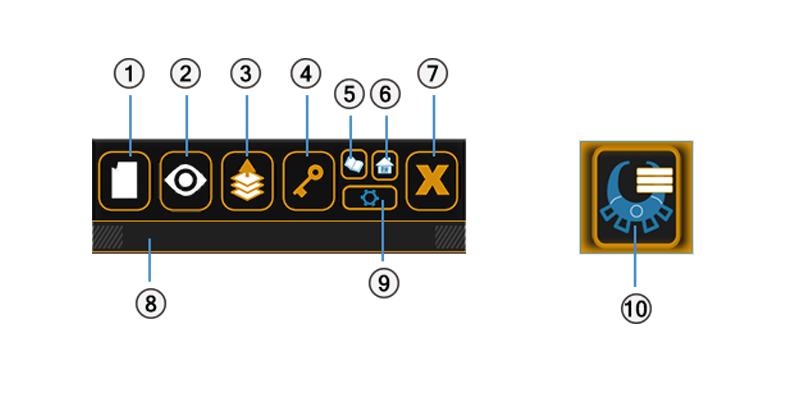
- 1: Open Image(s).
- 2: Show/Hide the image viewers.
- 3: Make RW stay on top of the window stack.
- 4: Lock the image viewers in place to work on the application beneath.
- 5: Open the Quick Help dialog.
- 6: Open the About dialog.
- 7: Close RW.
- 8: Main Toolbar drag & drop area for image(s)/Collections.
- 9: Open Options dialog.
- 10: Tiny mode. Main Toolbar drag & drop area for image(s)/Collections.
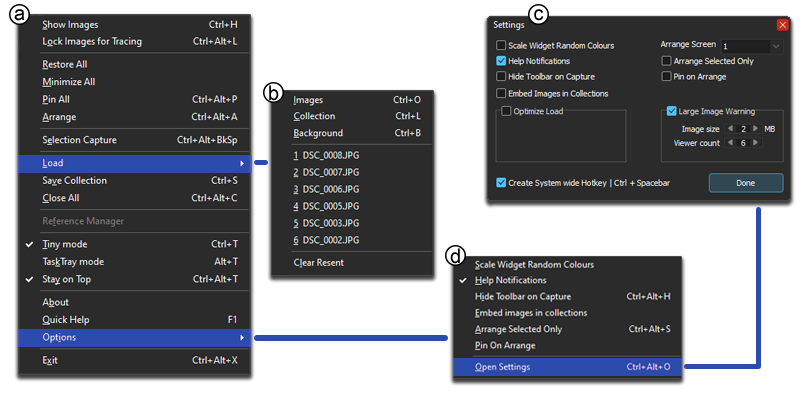
- a: Main Toolbar Menu.
- b: Main Toolbar Load Sub-menu.
- c: Options Dialog.
- d: Main Toolbar Options Sub-menu.

- 11: Transparency widget
- 12: Border icons buttons.
- 13: Scale widget.
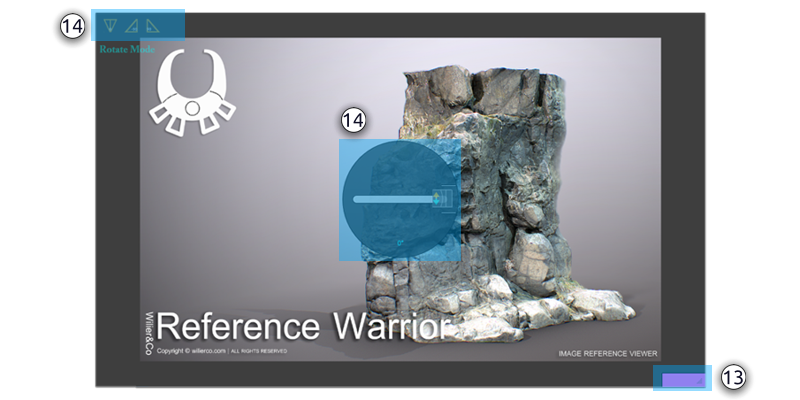
- 14: Rotation widgets when holding the R key.
- 15: Image viewer Popup Menu.
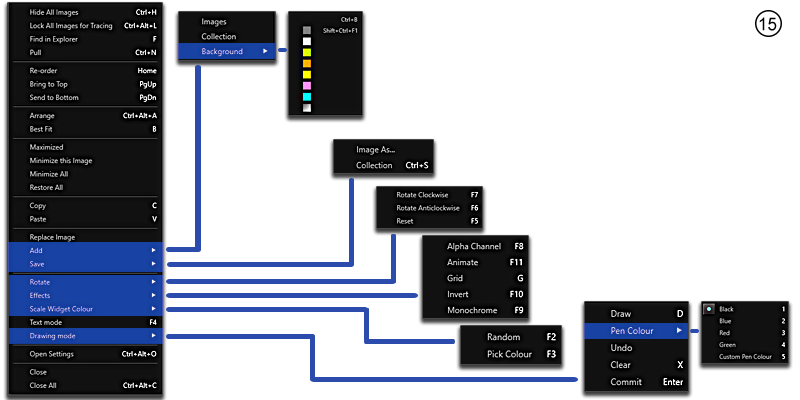
- Sliding the transparency widget will increase the transparency of your image(s) or hold T and Left mouse.
- Holding R will change the transparency widget to the rotation widget.
- Press H to toggle the visibility of the image viewer's interface widgets .
- To pan image(s) drag with the Left mouse.
- To zoom image(s) in and out scroll with the Middle mouse or hold Z and Left mouse.
- To move the image viewer window(s) drag with the Middle mouse or hold Control and Left mouse.
- Right mouse click for the pop up menu..
- Double click on the image viewer to load an image.
- Double click on the image viewer's scale widget to minimize viewer.
- To move the main toolbar drag with the Left mouse.
- Drag and drop images or collection files(.rwc) onto the main toolbar to open new image(s).